 Back in the dark times of 2005, we did not have such things as Live Folder, and the Open Folder was a rarely seen anomaly on the Windows desktop. Now things have changed; though you rarely see the actual Open Folder icon, you see the Live Folders everywhere. We will take advantage of this to finally give the Open Folder some love, and I will try and explain just what goes into the Vista Live Folder icons along the way. Back in the dark times of 2005, we did not have such things as Live Folder, and the Open Folder was a rarely seen anomaly on the Windows desktop. Now things have changed; though you rarely see the actual Open Folder icon, you see the Live Folders everywhere. We will take advantage of this to finally give the Open Folder some love, and I will try and explain just what goes into the Vista Live Folder icons along the way.
|
Day, 4 (Thursday, August 7th, 2008)  |
| In the original Icon-A-Day series, we only had two types of Windows folders. Closed, and Open. In Vista we have four types, consisting of five different icon files. Closed Folder, Open Folder, Live Folder (Front), Live Folder (Back), and Data Folder. This does not even include the User Folders, which in Vista are given a different style in order to set them apart from the normal system folders. Today we are going to be keeping it simple and take care of the Open Folder icon. The problem is that these will more or less be the same, visually, as the Live Folders, so today's and tomorrow's tutorials may seem a bit redundant. Open Folders:
We should be able to save a lot of time today, because we will be creating the new Open Folder icon by modifying the Closed Folder icon we created yesterday. I will be using a new guide that I created to make sure that our folder works with the Live Folders; I will go into how and why I created this in tomorrows post when we create the Live Folder icons.
|
| Step 1:
Here you can see my Live Folder guide. In step one I will simply copy our Closed Folder and place it behind my guide.
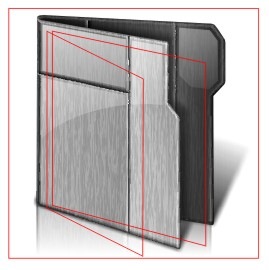 | Step 2:
Now I will simply grab the front of the folder and size it and skew it, using the Pick Tool. I just want to make it look more or less like it is opened up. We will touch it up a bit in Step 3.
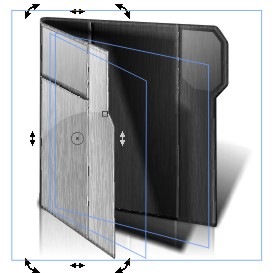 | | Step 3:
If we were in a hurry the simple skewing and sizing of the folder front would probably be good enough, however, since we are trying to do things right, I want to tweak the mesh nodes to make sure our folder front does not look squished. In order to do this, I nudge the brush fill out of the way so I can get to my folder front.
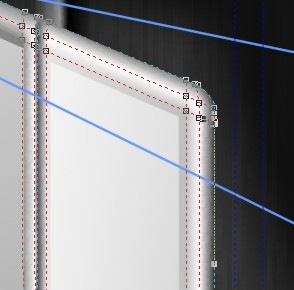 | Step 4:
Once I am done touching up my mesh tool, I nudge my texture fill back over. Since I have not changed the folder shape much, I don't need to edit it. Now that we have changed our folder front, our inner shadow is messed up. In order to fix this we will use the same shadow technique as yesterday.
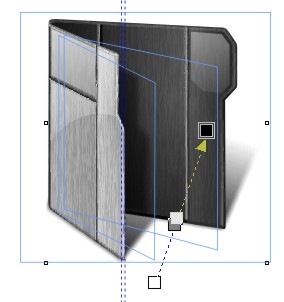 | | Step 5:
Now that we have the correct shadows, we can see that our gloss no longer looks quite right. Once again I just draw in some new white shapes, or edit the existing ones, and then I fade them out with the Interactive Transparency tool.
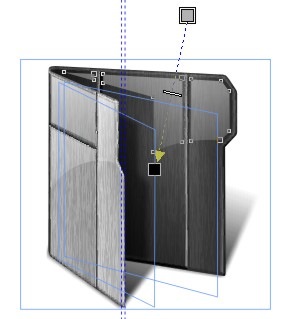 | Step 6a:
Our last step, will be more or less the same as our last step yesterday; we have to re-do our reflection. In short I copy both our folder front and back, create bitmaps with them, then size them and flip them, placing them in a mirrored position under our icon. Then I squish them down until they look right. 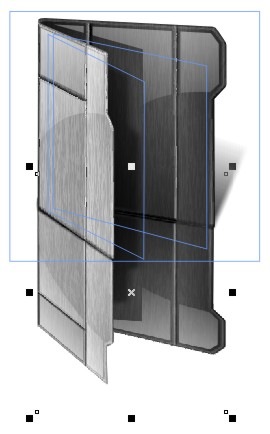
| | Step 6b:
Once I am done with that, I convert them to one bitmap and fade them out with the Interactive Transparency tool. Once again I will point out that both the techniques in Step 4 and Step 6 are in the Save video over at Corel For Skinners. 
| Finished Icon:
Once we export our file, to a PNG, we have our finished image, our Open Folder icon is ready to go.

| |
Wrap Up:
Today we were able to take yesterdays work, and quickly create our Open Folder. Tomorrow we will use our work from today to quickly create our Live Folder icons. While we are at it, I will try and explain how Vista Live folders are created, and the special challenges they inflict on icon designers.
|

All Icon-A-Day artwork, copy, and Icons, are copyrighted by Paul Boyer © 2008, and may not be used with out express permission. |